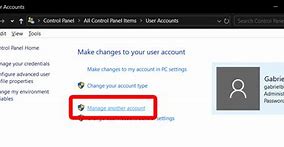
Cara lain mengecek RAM di Windows 10
Selain melalui cara "About Your PC", ada cara lain untuk mengecek RAM di PC kita yang menggunakan sistem operasi Windows 10. Kamu bisa mengecek RAM melalui "Task Manager". Berikut caranya:
Pada tab "Performance" akan muncul jumlah RAM yang ada pada PC kita. Selain itu, ada juga informasi real-time mengenai jumlah RAM yang tengah digunakan serta slot RAM, kecepatan RAM, hingga jenis RAM. Lengkap!
Sebelum membeli sebuah PC, penting untuk mengecek spesifikasi yang dibawa, salah satunya adalah RAM. Cara mengecek RAM di Windows 10 di atas sangat mudah dan bisa dicoba oleh siapa saja. Semoga membantu, ya!
[Windows 11/10] Cara memeriksa versi sistem operasi Windows
Jika Anda ingin mengetahui versi Windows mana yang dijalankan komputer Anda, berikut ini menyediakan dua metode, dan Anda dapat memilih salah satu untuk menjalankannya.
Metode 1: Periksa versi Windows melalui MyASUS
Silakan buka instruksi yang sesuai berdasarkan sistem operasi Windows saat ini di komputer Anda:
Sistem operasi Windows 11
Sistem operasi Windows 10
Metode 2: Periksa versi Windows di Windows Settings
Silakan buka instruksi yang sesuai berdasarkan sistem operasi Windows saat ini di komputer Anda:
Sistem operasi Windows 11
Sistem operasi Windows 10
Nextren.com - Selain smartphone, kesehatan baterai sebuah laptop adalah hal yang sangat penting untuk dijaga.
Terkadang pemakaian yang tidak teratur membuat kita lupa akan waktu pakai dan fator lain yang mempengaruhinya.
Karena hal tersebut sangatkah vital, berbagai cara untuk mengeceknya kesehatannya sering sekali dilakukan.
Kendati demikian, masih cukup banyak loh yang tidak tahu cara melakukannya dengan baik dan benar.
Tenang saja, untuk kamu pengguna Windows 10 hal ini bisa dilakukan dengan sangat mudah loh sobat Netren sekalian.
Karena itu, di artikel kali ini Nextren akan tunjukin kamu cara termudah untuk melakukan pengecekan dengan tanpa menggunakan Aplikasi.
Baca Juga: 2 Cara Mudah Cek Kesehatan Baterai HP Xiaomi, Penting untuk Dirawat
Dengan begitu kondisi baterai kamu dapat terpantau dengan baik, sehingga kamu tahu kapan harus menggantinya.
Hl ini sangatlah penting loh sobat karena baterai di perangkat kira memang tetap punya masa pakai.
Apabila kita tidak melakukan pengecekan kesehatannya baterai dengan rutin, maka bisa saja baterai tersebut rusak di saat yang tidak tepat.
Tidak menutup kemungkinan, kamu harus melakukannya dengan selalu menggunakan adapter saat menggunakan laptop karena baterai yang telah rusak.
Nah, makin penasaran bukan dengan cara mengeceknya? Langsung aja yuk ke tutorial dari Nextren berikut ini.
Baca Juga: Fungsi Lain Airplane Mode, Bisa Bantu Hemat Baterai
Jakarta, CNBC Indonesia - Meskipun Microsoft membuat banyak pembaruan, namun banyak orang mengeluhkan soal Windows 10. Yakni sistem operasi itu disebut lambat atau sering nge-lag.
Windows 10 yang sering nge-lag ini pasti akan membuat pengalaman pengguna terganggu. Ini jelas akan membuat pekerjaan menjadi lambat dan membuang waktu.
Namun masalah lambat bukan hanya disebabkan oleh Sistem Operasi. Bisa saja dari RAM yang rendah atau karena adanya virus atau malware hingga program berat yang berjalan di latar belakang.
Ini lima cara untuk menghadapi Windows 10 yang lambat, dikutip dari Appuals, Selasa (28/9/2021):
1. Matikan Program yang Tidak Perlu
Kamu harus mematikan program yang tidak diinginkan. Ada begitu banyak program yang berjalan di layar belakang dan menggunakan sebagian dari sumber daya.
Inilah yang bisa menyebabkan Windows menjadi lambat. Apalagi jika program yang berjalan di background cukup banyak jumlahnya.
Untuk menonaktifkan program yang tidak perlu, berikut caranya:
Metode ini dilakukan untuk pengguna yang perangkatnya nge-lag setelah pembaruan Windows 10. Pada dasarnya, sistem operasi itu menyukai driver generiknya sendiri daripada driver pihak ketiga.
Artinya ada kemungkinan Windows 10 akan mengganti drivers lama saat menginstal pembaruan. Selain itu ada juga kemungkinan drivers kamu kemungkinan sudah jadul dan mungkin akan membuatnya lambat.
Untuk mengecek driver di komputer, simak caranya berikut:
Lihat informasi yang dihadirkan, jika driver provider berganti artinya perangkat lambat karena pergantian driver. Tinggal klik tombol Uninstall dan ikuti instruksi yang ada di layar. Setelah tidak terpandang lagi, maka kamu bisa mengunduh dan memasang driver pihak ketiga atau kembali ke sebelumnya.
Jika masalah belum selesai juga, maka bisa memperbarui driver. Masuk ke website manufaktur dan lihat versi driver terakhir. Jika menemukan updated driver lalu download driver file, ikuti langkah ini:
Ada kalanya Windows lambat karena virus, bersama dengan malware biasanya meng-install program di komputer. Program akan berjalan di latar belakang.
Program itu menggunakan sumber daya komputer dan internet, khususnya jika mengirimkan informasi penting kembali pada penjahat.
Kamu harus membuka program antivirus dan melakukan pemindaian pada sistem. Jangan lakukan scan cepat sebab itu tidak begitu efisien seperti pemindaian yang mendalam.
Sebagai catatan, jika memiliki SSD lewati saja cara ini. Sebab tidak ada gunanya untuk melakukan defragmentasi SSD.
Fragmentasi merupakan file dalam drive terfragmentasi di hard drive. Ini artinya bagian dari file tersebar berjauhan di hard drive. Ini akan memperlambat PC karena harus mengumpulkan bagian file dari seluruh Hard Disk.
Ini cara untuk melakukan defragmentasi, namun dengan catatan akan memakan waktu yang lama dan pastikan kamu tidak akan melakukan hal lain pada komputer:
Terkadang masalahnya hanya karena kapasitas komputer. Sistem akan melambat jika komputer tidak memiliki RAM cukup untuk bekerja. Bahkan jika komputer kamu tidak lambat, direkomendasikan untuk memiliki ruang yang cukup pada RAM yang bisa didukung PC.
Kamu bisa mengupgrade RAM untuk memecahkan masalah jika itu alasan komputer nge-lag. Program seperti antivirus memakan banyak sumber daya. Memiliki RAM yang cukup akan memastikan sistem berjalan cukup cepat dengan antivirus yang diaktifkan.
Jadi buka website manufaktur komputer dan lihat model komputer yang dimiliki. Cek melihat seberapa banyak RAM yang dimiliki dan berapa banyak yang akan didukung. Jika kamu punya space dan uang maka upgrade RAM.
Saksikan video di bawah ini:
Cara Cek Kesehatan Baterai Laptop Windows 10
2. Setelah itu, klik aplikasiWindows PowerShell (Admin) sampai terbuka program berwarna biru.
Tangkapan layar Tampilan Windows PowerShell
Tampilan Windows PowerShell
3. Setelah program terbuka, Copy tautan berikut inipowercfg /batteryreport /output "C:\battery-report.html".
4. Setelelah itu, Paste atau tempel di bagian belakang teks seperti di bawah ini dan kliklalu klik Enter.
Tangkapan layar Tampilan url yang ditambahkan pada Windows PowerShell
Tampilan url yang ditambahkan pada Windows PowerShell
5. Setelah itu, kamu akan diperlihatkan dengan teks baru yang mucul di bawahnya dimana bagian belakangnya adalah nama folder tempat statistik kesehatan baterai berada.
Tangkapan layar Windows PowerShell
Aplikasi PowerShell selanjutnya akan memberi tahu nama file HTML laporan daya tahan baterai yang dihasilkan dan di mana file tersebut disimpan di komputer kamu.
Dalam kasus ini, file tersebut dinamakan battery-report.html dan telah disimpan di drive C.
Tangkapan layar File HTML
Setelah itu, kamu sekarang dapat mengakses file HTML tersebut di dalam Drive C.
Barikut adalah penjelasan mengenai tampilan laporan bateraiyang ada di dalam file yang telah didapatkan.
Baca Juga: Tiga Kebiasaan Charger Smartphone ini bikin baterai kamu lebih Awet
Cara melihat kesehatan SSD
Cara yang paling mudah untuk melihat kesehatan ssd yaitu dengan menggunakan perintah Command Prompt,
Disini kamu dapat melihat status “OK”, artinya SSD beroperasi secara normal. namun bila status “Pred Fail”, kemungkinan SSD tidak berfungsi dengan baik, untuk itu kamu dapat segera mencadangkan data ke media lain.
Cara kedua yaitu menggunakan software crystaldiskinfo, Program yang ini diklaim dapat bekerja secara efisien dalam memantau kesehatan SSD yang kita miliki.
Pada contoh di atas, SSD pada sistem yang saya gumnakan ini memiliki nilai “Power On Hours” 2398 jam dan “Total Host Writer” (Total data yang pernah ditulis) 6.880GB selama masa pakainya. Bukan hanya itu saja kamu juga akan menemukan detail seperti suhu SSD saat ini dan kesehatan secara keseluruhan. SSD yang terpasang memiliki sisa masa pakai 99 persen (Baik), yang mengacu pada jumlah leveling keausan.
Seperti CrystalDiskMark, AIDA64 Extreme melaporkan data SMART, tetapi dengan cara yang sedikit berbeda. AIDA64 menunjukkan bahwa drive memiliki 100 persen dari perkiraan masa manfaatnya dan melaporkan masa pakainya dalam terabyte.
Nah itulah 3 cara untuk mengecek kesehatan ssd, semoga bermanfaat.
Windows Memory Diagnostic Tool merupakan sebuah program yang ada di Windows 10 dan 11 dengan fungsi untuk mengetes kondisi RAM pada komputer Anda. RAM atau Random Access Memory merupakan salah satu komponen penting yang harus dipastikan selalu dalam kondisi baik.
Masalah pada RAM biasanya mengakibatkan sistem tidak berjalan dengan normal, seperti terasa lebih lambat dari sebelumnya, banyak program yang keluar sendiri (crash), tidak bisa dijalankan, hingga menyebabkan blue screen (BSOD).
Untuk menguji apakah kondisi RAM pada PC dan laptop Anda berfungsi dengan normal dan dalam keadaan sehat, maka salah satu cara yang bisa dilakukan adalah mengeceknya dengan program Windows Memory Diagnostic Tool.
Cara menggunakan Windows Memory Diagnostic Tool di Windows 10 dan 11
1. Tekan tombol Windows+R pada keyboard untuk memunculkan jendela RUN
2. Ketik perintah: mdsched > klik tombol OK
3. Pada jendela pop up yang muncul pilih opsi Restart Now And Check For Problems
4. Komputer akan restart secara otomatis dan proses Memory testing akan berjalan
5. Tunggu hingga proses testing selesai
Pada tahap ini Anda juga bisa memilih beberapa opsi dengan menekan tombol F1, nantinya akan muncul 3 pilihan yaitu Basic, Standar, dan Extended. Pilihan Standar adalah yang terbaik dengan durasi testing selama kurang lebih 30 menit, pilihan ini bekerja dengan baik pada banyak scenario testing untuk menguji RAM Anda.
Tampilan Laporan Kesehatan Baterai
Di bagian atas laporan baterai, kamu akan melihat informasi dasar tentang laptopmu, diikuti dengan spesifikasi baterai.
Tangkapan layar Battery report
Di bagian Recent Usage, terapat laporan setiap kali laptop berjalan dengan daya baterai atau terhubung ke daya AC.
Setiap pemakaian selama tiga hari terakhir akan dilacak di bagian Battery Usage (Penggunaan Baterai).
Kamu juga bisa mendapatkan riwayat lengkap penggunaan baterai di bagian Battery Capacity History (Riwayat Penggunaan).
Tangkapan layar Recent usage dan Battery usage
Recent usage dan Battery usage
Battery Capacity History (riwayat penggunaan) menunjukkan bagaimana kapasitas telah berubah dari waktu ke waktu.
Di sebelah kanan adalah Design Capacity, atau berapa banyak baterai yang dirancang untuk menangani.
Di sebelah kiri, kamu dapat melihat kapasitas pengisian penuh baterai laptop saat ini, yang kemungkinan besar akan menurun seiring waktu jika kamu sering menggunakannya.
Tangkapan layar histori penggunaan baterai laptop
histori penggunaan baterai laptop
Ini membawa kita ke bagian Battery Life Estimates (Perkiraan Masa Pakai Baterai).
Di sebelah kanan, kamu akan melihat berapa lama baterai akan bertahan berdasarkan kapasitas desain.
Sedangkan, di sebelah kiri kamu akan melihat berapa lama baterai akan bertahan.
Perkiraan daya tahan baterai akhir saat ini ada di bagian bawah laporan.
Dalam hal ini, laptop Nextren akan bertahan selama 6:02:03 pada kapasitas desain, tetapi saat ini akan bertahan selama 4:52:44.
Tangkapan layar Battery life estimates
Battery life estimates
Nah, itulah cara cek kesehatan baterai laptop di Windows 10 sobat Nextren sekalian.
Buat kamu yang penasaran dengan berita, tip dan trik seputar teknologi lainnya, pantau terus website Nextren ya!
Kapan Anda perlu menjalankan Memory Diagnostic Tool
Program ini pada dasarnya merupakan sebuah tool Troubleshooting yang bisa digunakan saat mengalami masalah pada komputer yang dicurigai disebabkan karena RAM. Jika laptop Anda yang biasanya berjalan dengan halus dan cepat kemudian mulai mengalami penurunan performa, terasa berat, banyak program yang crash, dan bahkan sering blue screen maka ini adalah salah satu gejala RAM mengalami kerusakan. Untuk memastikannya Anda bisa menjalankan program Memory Diagnostic Tool ini.
Salah satu komponen penting dalam sebuah PC adalah Random Access Memory atau RAM. RAM memiliki peran yang krusial dalam menjalankan aplikasi dan proses komputer. Semakin besar kapasitas RAM yang dimiliki, semakin lancar pula kinerja laptop dalam menjalankan tugas-tugas multitasking dan aplikasi yang membutuhkan sumber daya yang besar. Meski begitu, jenis RAM dan kecepatan RAM tetap berpengaruh, ya.
Karena itu sebelum membeli PC, wajib hukumnya untuk mengecek kapasitas dan jenis RAM. Bagi pengguna Windows 10, berikut cara untuk mengecek RAM di laptop Windows 10. Caranya gampang, kok!
Hasil tes yang dijalankan Memory Diagnostic Tool menentukan kondisi RAM Anda
Seperti yang sudah dijelaskan sebelumnya, kondisi RAM Anda akan bisa diketahui setelah proses test oleh program Memory Diagnostic Tool selesai dan Anda melihat hasilnya. Adanya error yang berhasil di deteksi menandakan RAM Anda bermasalah secara umum, untuk mengetahui lebih spesifik Anda bisa melihat dari pesan error yang muncul.
Apabila RAM dideteksi mengalami masalah, maka Anda bisa melakukan langkah perawatan dengan cara membersihkan debu pada RAM, mengecek slot RAM apakah masih bagus atau tidak, mencoba memindahkannya ke slot lain, dan bila diperlukan mengganti RAM dengan yang baru.
Mengecek RAM di Windows 10
Cara mengecek RAM di seri Windows memang berbeda-beda. Bahkan bagi Windows 10 sendiri, ada perubahan cara mengecek RAM setelah beberapa kali update. Berikut cara gampang mengecek RAM di Windows 10 yang bisa dicoba:
Lanjutkan membaca artikel di bawah
Informasi keseluruhan mengenai PC kita akan terlihat dalam jendela "About Your PC". Salah satu informasi yang ditampilkan adalah informasi mengenai jumlah RAM yang bisa dilihat di bagian "Installed RAM". Kamu bisa melihat informasi RAM PC kamu di sana.



